In this blog post, I will walk you through how you can to draw a 3D house model in SketchUp from a 2D floor plan image. You can use a PDF version of a floor plan or a sketch you created of the field dimensions. I will be using the same floor plan from my the previous tutorials.
Customize SketchUp for advanced modeling, rendering, productivity, or your unique workflow. Download over 750 free and paid plugins from the Extension Warehouse or develop bespoke tools based on our Core Ruby API. Access and Customize Live Components NEW. Find professional Free sketchup 3D Exteriors scenes models for any 3D design projects like virtual reality (VR), augmented reality (AR), games, 3D architecture visualization or animation. Free Lounge Chair SketchUp Model Plans This is a link to a Google 3D SketchUp drawing for an outdoor lounge chair. Build an end table with free SketchUp drawings Build an end table with one drawer for storage. Could also work for a bedside table. Posted on April 30. Sketchup is a simple 3-D modeling design software, widely used by interior designers and architects. As a prospective designer, you must know how to use this software. In this beginner-friendly, introductory lesson available on Skillshare, Leyla will teach you how to create a simple 3-D design of a house. You can draw framing for a house in SketchUp Free but the Housebuilder Extension only works with SketchUp Pro and SketchUp Make. There's no facility currently to use extensions with SketchUp Free. In SketchUp Free you can draw the framing parts you need and make them components. I would start by drawing the foundation and build up from there.
- Create walls using the Push/Pull tool.
- Use Guides to locate openings.
- Create window and door openings using the Push/Pull tool.
- Add ceilings & floors.
- Use layers to control visibility.
Create the Walls
Open your SketchUp model containing your floor plan. If you have Parallel Projection turned on, go ahead and turn it off now. Activate the Orbit tool. Click and hold down your mouse key as you drag the cursor to rotate the view into perspective.
(Tip: You can click on any image in this tutorial to make it larger)
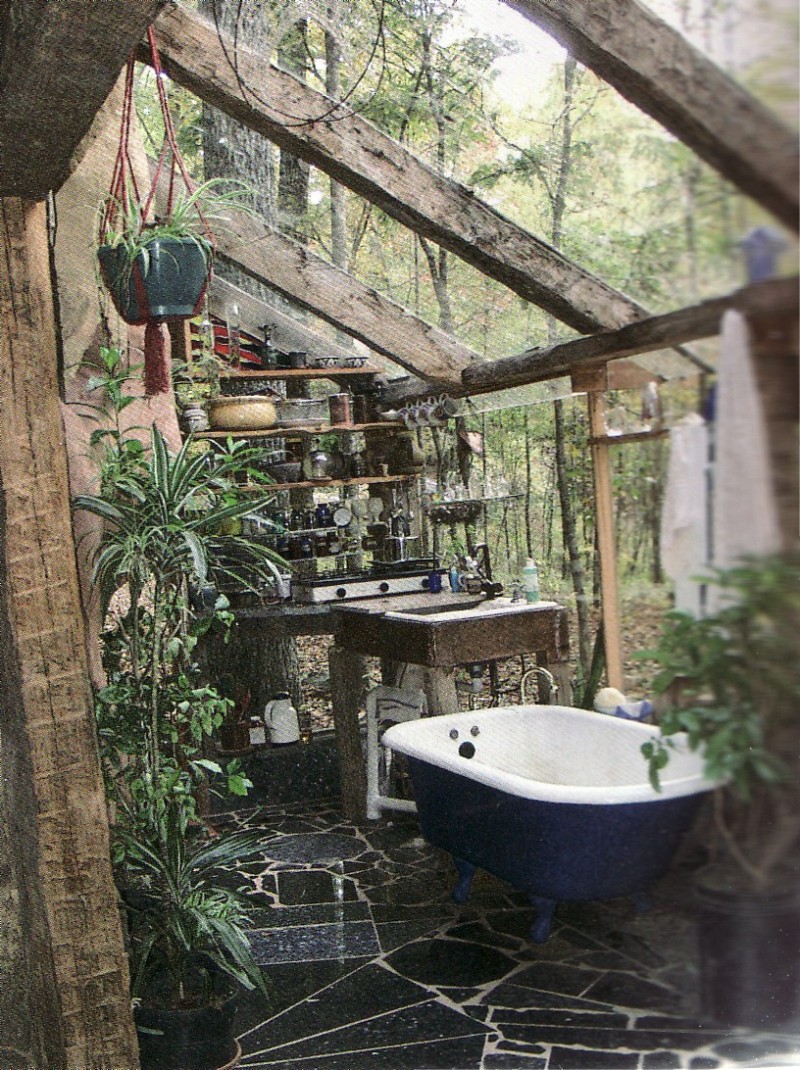
If your Layers window and Entity Info window aren't visible, go to the Window menu and select both of those options now.
In the last tutorial, we created a 2D floor plan with symbols for the windows and doors and put that plan on the layer Plan-2D. We also made copies of our plans without the openings and symbols. The exterior walls are grouped together on the Walls-Exterior layer, and the interior walls are grouped on the Walls-Interior Layer.
Click the radio button next to Layer 0 to make it the active layer. Then uncheck the box next to Plan-2D to turn off the 2D plan. You should now be able to see the walls without the openings.
In our next step, we're going to use the Push/Pull tool to extrude the exterior walls into 3D. We're going to assume our ceiling height throughout the house is 9′.
Double click on the exterior walls group to open it. Click on the Push/Pull tool in the top menu. Hover over the face of the exterior walls.
Click on the face and drag your cursor up. You will see the walls begin to become three dimensional. Without clicking again, type 9′ and hit enter. The walls will automatically snap to a height of 9′.
Click outside of the group to close it. Use your tape measure tool to verify the dimension. Now you should see your exterior walls in 3D at 9′ tall.
Repeat the process for the interior walls. Remember, there are two interior walls group – one for the majority of the walls and one for the fireplace. To open the first group, double-click on any of the interior walls. Then double-click again on one of the groups to open it. You'll know it's open if you see blue dots when you click on the wall face. You may need to rotate the plan in order to see the fireplace walls.
This is what the model should look like with all of the walls extruded to 9′.
Create Exterior Windows & Doors
Next, we're going to punch openings in the walls for the windows and doors. This step is when all of the work we did with guidelines in parallel projection mode pays off. Because we used guidelines to ensure all of our walls were drawn at right angles on the red-green plane, we shouldn't have any issues with our openings. If you are struggling with creating openings, one reason might be that your walls are slightly crooked.
Let's start by creating the openings for our front door and windows. In this model, we'll assume all header heights are at 80″ and that the window sills are 24″ off the ground (sill height), except for the window in the kitchen, which is 42″ off the ground.
If your Plan-PDF layer is not visible, turn it on now so you can see the underlying PDF. Use the orbit tool to rotate your model so that you are looking towards the south wall where the front door should be.
Double click on the exterior walls to open the group. Click on the vertical face of one of the walls to make sure the group is open (blue dots visible).
Activate the tape measure tool. We're going to start with the left edge of this wall. If you need to, adjust your view so that you can see the left edge. With the tape measure tool, click on the vertical edge of the wall and drag to the right. Enter 21″ for the distance from the edge to the left edge of the window in the dining area.
With the tape measure active, click on the guide you just made and drag to the right 90″ to set the second guide for the window width. To make sure your guide is snapped to the red axis, you can hold down the right arrow key as you drag (green is the left arrow and blue is the up arrow).
We're going to continue adding all of the vertical guides for the openings on this wall. Using the measurements, add the guides for the door and living room window.
Now we'll add horizontal guidelines for the header height and the sill height. Click on the bottom edge of the walls with your tape measure and drag up 24″. Repeat and set a guide at 80″ from the bottom edge. As you drag, make sure you can see the blue arrow that means you are snapped to the blue axis (perfectly vertical). Hold down the up arrow key if you are having trouble.
Activate the rectangle tool. Starting with the left window, draw a rectangle for the window opening using the guideline intersections as the corners. Make sure the exterior wall group is open and you are able to select the wall face and see the blue dots before you draw the rectangles.
Once you've drawn the three rectangles for the windows and doors, click on the wall face but not within one of the openings. You'll be able to see that the faces are now separate from the rest of the wall.
We're going to use the Push/Pull tool to punch out the openings in the wall. With the Arrow (selection tool), click on the left window face. Then activate the Push/Pull tool. Click on the window face and push in towards the interior wall. You can create the hole in one of two ways. You can click on the top inner edge of the wall or you can type the wall thickness and hit enter. Both ways work equally well. https://torrentlogistics.mystrikingly.com/blog/fortnite-mobile-for-samsung.
Continue creating the holes for the other two openings.
Orbit your view of the model so that you can see the wall with the kitchen window. Using the same method, create the openings for the sliding door and for the window (remember the sill height is 42″).
Delete the guides. Pan over to the other side of the wall and create the opening for the bedroom window. You can use the Hand tool to pan by clicking and dragging in the direction you want to move the model.
Rotate around to the other side and create the hole for the window in the other bedroom. Click outside the group to close it.
Create Interior Door Openings
If you remember from the last tutorial, we estimated the locations of the interior doors using the PDF. In order to make sure we set the interior openings in exactly the same spot as we did on the 2D plan, we're going to turn on the Plan-2D layer to create the guides. If you have your PDF visible like I do here, turn it off or hide it by right-clicking on it and selecting Hide from the menu.
Just like we did for the exterior openings, we're going to create the vertical guides first and then the horizontal guide for the header height. We'll do one together – the opening into the hallway. If you need to, orbit your model and zoom in so that you can see the wall clearly.
Double click on the interior wall two times to open up the group (check that the group is open by clicking on the face so that you see the blue dots).
Using the tape measure tool, click on the vertical wall edge visible to the left and drag towards the opening, which you should be able to see because we're in X-Ray mode. As you get close to the edge, hover over it with your cursor, and you should see a green dot indicating the intersection. Click to set the guide.
Click on the guide and drag to the right to set the second guide for the opening. Then create a horizontal guide 80″ from the bottom edge of the wall.
Use the Rectangle tool to create the face for the opening and then use the Push/Pull tool to create the hole. Delete the guides.
Repeat this process for all of the interior openings, deleting your guides as you go. https://soft-ing.mystrikingly.com/blog/office-for-apple-free-download. Your model should look like this when it is finished (X-Ray mode off).
You have now learned how to identify the opening locations two ways: from the PDF dimensions; and from the openings we previously located on the 2D Plan. You could have also used the second method for the exterior openings.
You have learned how to create openings using guides, rectangles, and the Push/Pull tool. https://torrentper.mystrikingly.com/blog/google-antivirus-for-mac. If you are having issues creating openings, double check to make sure that the correct group is open before you draw the rectangle and try to push/pull.
We have two last elements to add to our basic 3D house model – the floor and the ceiling. Before we draw either, create two new layers – Floor and Ceiling. Turn off the Plan-2D layer if it's still visible.
It's possible that some of the lines making up the walls are on the Plan-2D layer. If, by chance, you notice some of your edges are missing, double-click twice on the main interior walls group. Triple-click on one of the walls to select all of the faces and edges in the group. Then in the Entity Info window, select the Walls-Interior layer from the drop-down. Click outside the group twice to close it.
Add the Ceiling
Click the radio button next to the Ceiling layer to make it the active layer. Then use the rectangle tool to draw ceiling planes over each room, from wall corner to wall corner. In some rooms like the living room and bedrooms, you'll need to draw multiple rectangles to create the ceiling. Use the Eraser tool to create a single face from multiple faces by erasing the shared edges.
Faces in SketchUp have a back and a front, and depending on the style you have applied to your model, they may be different colors. If you see any faces that are dark gray, right click on them and select Reverse Face from the menu.
Double click on each ceiling you created and turn them into a group. Then make the Floor layer active. Toggle the visibility of the ceiling layer off. Then orbit your model so you are looking at it from the bottom.
Add the Floor
Instead of multiple rectangles for the floor, we'll just draw one rectangle from corner to corner and then two rectangles for each door opening. Acrobat reader dc download. Erase the shared edges to make a single face and then create a group of the face and edges.
If you are working on a different plan that isn't a simple rectangle, you can trace the outline of your walls with the line tool to create a face. Or you can create multiple rectangles like we did with some of our ceiling planes and then erase the shared edges until you have a single face.
Orbit your model so that you are once again looking down into the house. If your floor is gray, double-click on the floor group to open it and reverse the face. Activate Layer 0 and save your file.
You might also enjoy.
Google SketchUp is a freeware 3D modeller software app filed under 3d design and made available by Google for Windows.
The review for Google SketchUp has not been completed yet, but it was tested by an editor here on a PC and a list of features has been compiled; see below.
If you would like to submit a review of this software download, we welcome your input and encourage you to submit us something!
Freeware 3D graphics editing software
Google SketchUp is a freeware and extremely easy-to-use 3D image design and 3D modelling software suite. It is basically a freeware version of programs like CAD software, but offers much less in terms of functionality and professional tools. For personal use, this tool is completely free.
The software, in the end, allows you to export your finished products to Google's own 3D warehouse and allows you to place your creates on Google Earth maps which are accessible by people from around the world. Diablo 2 act 5. You're also able to save your finished projects and images to your own hard drive and if you so desire, use your printer to create hard copies of your 3D modelling projects.
Features and highlights
Sketchup Free House Designs
- Draw an modify geometry
- Soften and smooth filters for faces
- Cast real-time shadows
- Easily import 2D image formats
- Pre-made components for free
- Animations may be exported as MOV or AVI videos
- Share sketches with the '3D Warehouse'
- Export raster images to other programs
- Supports Ruby programming
- Integrates with Google Earth models
- Easily create presentation tours
Google SketchUp on 32-bit and 64-bit PCs
Sketchup Home Design
This download is licensed as freeware for the Windows (32-bit and 64-bit) operating system on a laptop or desktop PC from 3d design without restrictions. Google SketchUp 20.0.373 is available to all software users as a free download for Windows 10 PCs but also without a hitch on Windows 7 and Windows 8.
Sketchup Free House Design Software
Filed under:- Google SketchUp Download
- Freeware 3D Design
- Major release: Google SketchUp 20.0
- 3D Modelation Software

